こんにちは、VTVジャパン マーケティング部の藤井です
7月後半に夏期休暇をいただき沖縄に行ってきました
昨年以外毎年行っている沖縄ですが、今回初めて「斎場御嶽(せーふぁーうたき)」に行ってきました
自然の中にある祈りの場を眺めていると、心が洗われるようでした
今回は気温が暑すぎてあまりゆっくり見れなかったので、いつかまた行けるときがあったら、今度はゆっくりお祈りをしてみたいものです
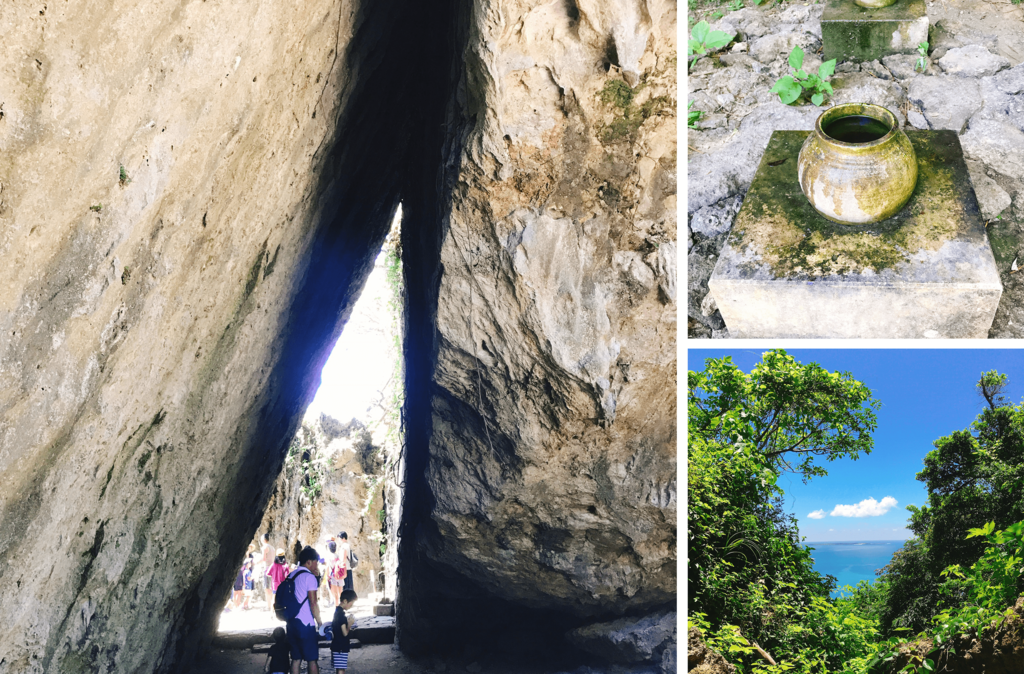
先日弊社の営業担当より
「BlueJeansのトライアルをお申し込みいただくお客様の中に、『取引先等が契約しているBlueJeansにゲストユーザとして参加してほしいといわれたが、どうやって参加してよいか分からずトライアルを申し込んでみた』という方が増えてきました」
というような話を聞きました
これはIDをもたない人(社外の人も含め)でも会議に参加できる「ゲストユーザ」として、テレビ会議やWeb会議に参加してください、という意味なのですが、この機能をご存知でない方からしたら「???」なのかもしれません
そこでインターネットを検索して「無料トライアル」をみつけてお申し込みいただくのですが、そもそもトライアルは導入を検討している方へのサービスで、ゲストユーザで参加をしたい方はトライアルを利用しなくても会議に参加できます!
それではどうやってゲストユーザとして参加したらよいのか?というと
【BlueJeansの場合】
~事前準備~
①参加方法は「Google Chrome(ブラウザ)から参加」「専用アプリ(無料)から参加」です。どれから参加するか選択します(ちなみにテレビ会議専用機やSkype for Business (Lync)、電話機からも参加できますが、ここでは割愛します)
②専用アプリから参加する場合は、事前にアプリをダウンロードして、PCにインストールしておきます
ダウンロードはここから→ Download Center | BlueJeans
③会議に必要な周辺機器を揃えます
・デバイスは、PCから参加します(タブレット端末、スマートフォンも可)
・PCにWebカメラが内蔵されていない場合は用意します
・1人で参加ならヘッドセット、1人でも長時間だったり、複数で参加するならマイクスピーカーがおすすめです
④事前に会議主催者から招待メールを送ってもらうか、会議情報を教えてもらいます
~参加方法:ブラウザ編~
①会議開催時間になったら招待メールに記載されているURLをChromeで開きます(アプリをダウンロードするようなメッセージが出ても、ここではDL不要です
②BlueJeansサイトに接続されたら下のほうにある「JPOI WITH BROWSER」をクリックします
③名前を聞かれたら、表示したい名前を入力して「OK」ボタンをクリックします
④音声オプションの選択を聞かれたら「Computer audio」をクリックします
⑤カメラとマイクの設定画面が出たら、確認してOKなら「JOIN MEETING」をクリックします
⑥接続完了です!
※2回目以降からは、URLをクリックした後は④から始まります
~参加方法:アプリ編~
①会議開催時間になったら招待メールに記載されているURLをクリックします
②自動でBlueJeansアプリが起動します(ブラウザも同時に起動した際はブラウザは閉じてください)
③音声オプションの選択を聞かれたら「Computer audio」をクリックします
④カメラとマイクの設定画面が出たら、確認してOKなら「JOIN MEETING」をクリックします
⑤接続完了です!
※アプリを開いて右側の「JOIN AS GUEST」をクリックして、招待メールにある会議番号とパスコード等を入力しても接続できます
ちゃんと接続できているのか気になるときは、BlueJeansのテストサイトが用意されているので、事前に接続してみるもの良いかもしれません(下記URLをクリックすると、招待メールのURLをクリックするのと同様の流れになります)
テストサイト Blue Jeans Network | Video Collaboration in the Cloud
今回はBlueJeansでご紹介しましたが、他の製品やサービスもだいたい似たような感じです(対応するブラウザなどはいろいろですが)
IDをもたない社外ユーザとも気軽にできることから、ゲストユーザでの会議参加がふえているようです
わからないことがありましたら、お気軽に弊社VTVジャパンまでご相談くださいね
-----------------------------------------
VTVジャパン株式会社
マーケティング部 藤井