こんにちは!VTVジャパン マーケティング部の中野です。
本日はZoomをもっと活用できる、Zoom Meetingsのショートカットキーを一覧でご紹介します♩
マウス操作でも十分に使いやすいZoomですが、チャット中などはマウスを使うことなく操作できたら便利ですよね。
ショートカットキーを活用して、もっとZoomを使いこなしましょう!
-------目次-------
- Zoomでショートカットキーを使う前提条件
- Zoomでよく使うショートカットキー3選
- Windows版 Zoomのショートカットキー一覧
- MacOS版 Zoomのショートカットキー一覧
- Zoomのショートカットキーの編集
- もっと知りたいZoomの便利機能!
-------------------
Zoomでショートカットキーを使う前提条件
参照:ホットキーとキーボード ショートカット – Zoom サポート
Zoomでよく使うショートカットキー3選
1. 資料共有
画面共有を開始/停止する
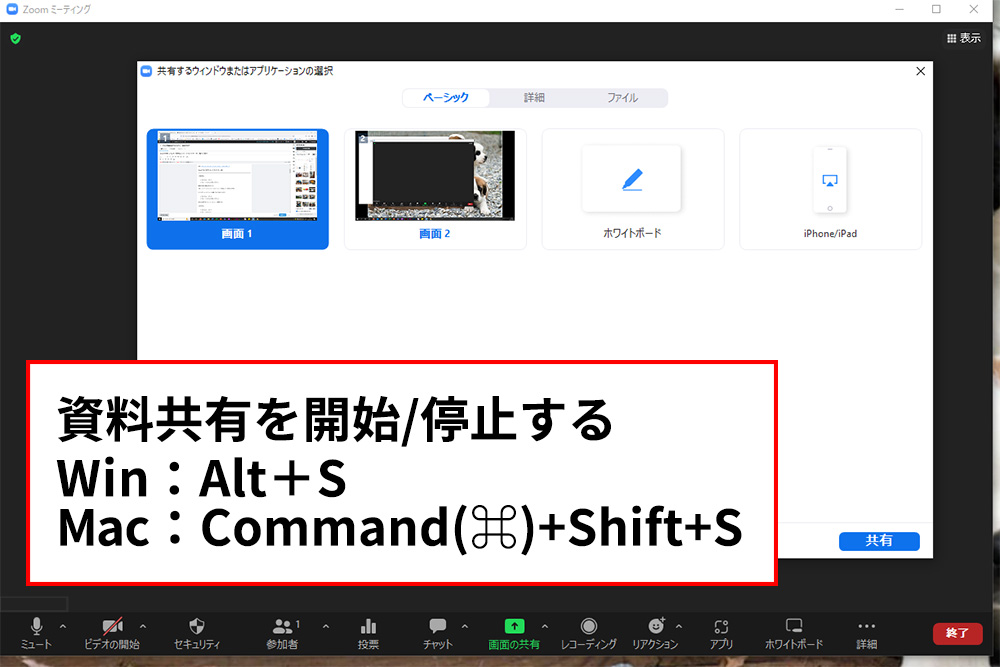
注意:ミーティングコントロールのツールバーが起動している場合のみ有効
2. マイクミュート/ミュート解除(マイクのオン/オフ)
自分の音声をミュート/ミュート解除する
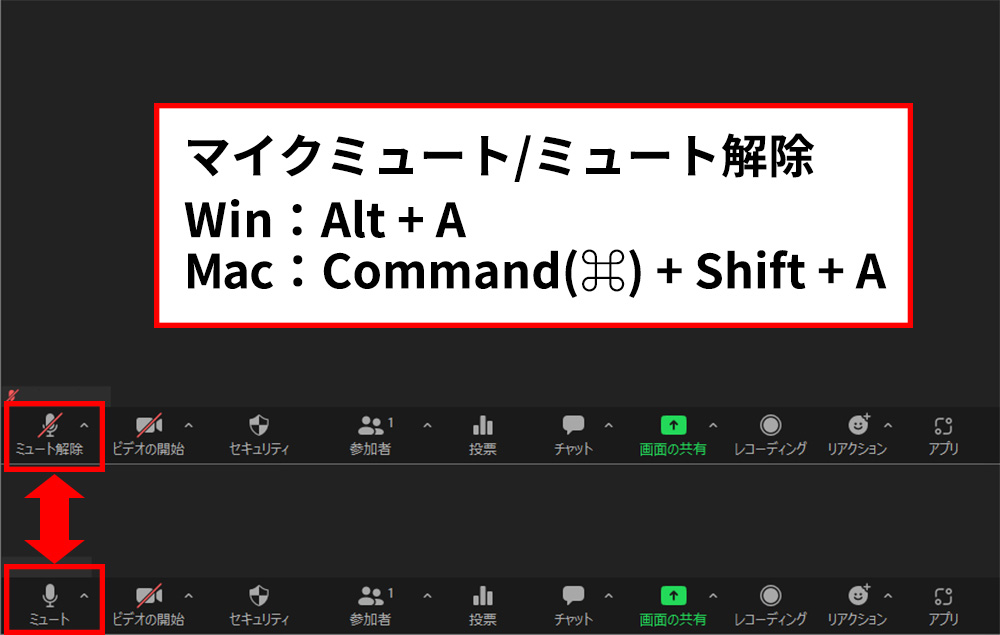
3. 挙手する
挙手する/手を降ろす
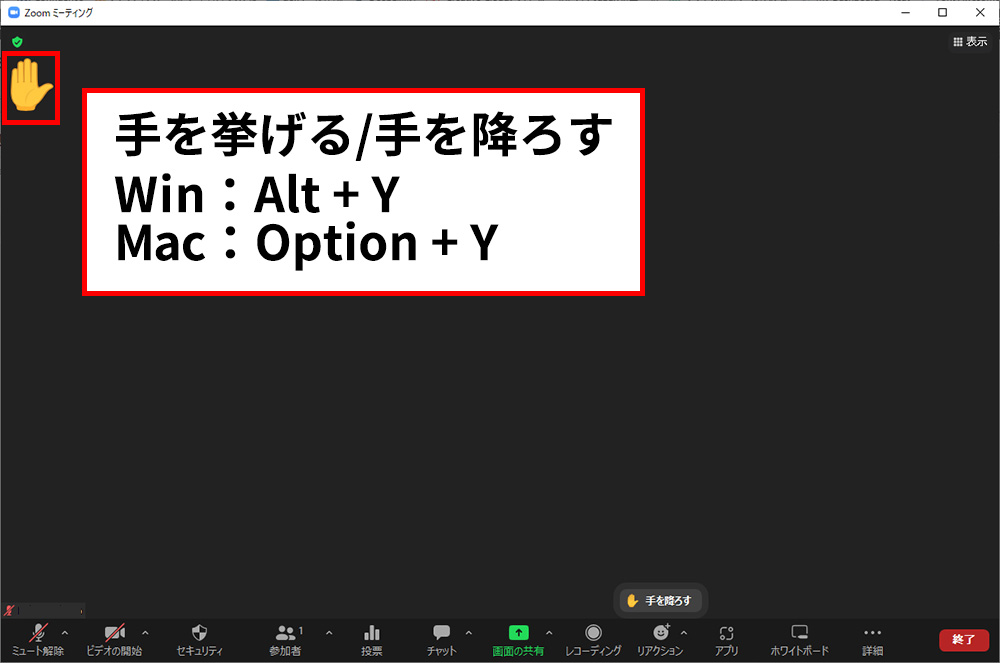
Windows版 Zoomのショートカットキー一覧
一般事項
- F6:Zoomのポップアップウィンドウを操作する
- Ctrl+Alt+Shift:Zoomミーティングコントロールを前面に表示する
ミーティング
- PageUp:前の25件のビデオストリーミングをギャラリービューで表示する
- PageDown:次の25件のビデオストリーミングをギャラリービューで表示する
- Alt:一般設定の「常にミーティングコントロールを表示する」オプションをオン/オフする
- Alt+F1:ビデオミーティングでアクティブなスピーカービューに切り替える
- Alt+F2:ビデオミーティングでギャラリービデオビューに切り替える
- Alt+F4:現在のウィンドウを閉じる
- Alt+V:ビデオを開始/停止する
- Alt+A:オーディオをミュート/ミュート解除する
- Alt+M:ホスト以外の全員のオーディオをミュート/ミュート解除する
(注)ミーティングのホストのみ - Alt+S:画面共有を開始/停止する
(注)ミーティング コントロールのツールバーが起動している場合のみ有効 - Alt+Shift+S:新しい画面共有を開始/停止する
(注)ミーティング コントロールのツールバーが起動している場合のみ有効 - Alt+T:画面共有を一時停止/再開する
(注)ミーティング コントロールのツールバーが起動している場合のみ有効 - Alt+R:ローカル録画を開始/停止する
- Alt+C:クラウド録画を開始/停止する
- Alt+P:録画を一時停止/再開する
- Alt+N:カメラを切り替える
- Alt+F:全画面表示 を有効にする/終了する
- Alt+H:ミーティング中のチャットを表示/非表示にする
- Alt+U:参加者パネルを表示/非表示にする
- Alt+I:招待ウィンドウを開く
- Alt+Y:挙手する/手を下げる
- Alt+Shift+R:リモートコントロールを取得する
- Alt+Shift+G:リモートコントロールを停止する
- Ctrl+2:アクティブスピーカーの名前を読み上げる
- Ctrl+Alt+Shift+H:ミーティングコントロールをフロート表示/非表示にする
チャット
- Alt+Shift+T:スクリーンショット
- Alt+L:縦向き/横向き表示に切り替える
- Ctrl+W:現在のチャットセッションを閉じる
- Ctrl+Up:前のチャットに戻る
- Ctrl+Down:次のチャットに進む
- Ctrl+T:ジャンプしてチャット
- Ctrl+F:検索
- Ctrl+Tab:次のタブに移動(右)
- Ctrl+Shift+Tab:前のタブに移動(左)
MacOS版 Zoomのショートカットキー一覧
一般事項
- Command(⌘)+W:現在のウィンドウを閉じる
- Command(⌘)+L:現在の表示に応じて、縦向き/横向き表示に切り替える
- Ctrl+T:次のタブに切り替える
ミーティング
- Command(⌘)+J:ミーテイングに参加する
- Command(⌘)+Control+V:ミーティングを開始する
- Command(⌘)+J:ミーティングをスケジュールする
- Command(⌘)+Control+S:直接共有を使って画面共有
- Command(⌘)+Shift+A:オーディオをミュート/ミュート解除する
- Command(⌘)+Control+M:ホスト以外の全員のオーディオをミュートする(ホストのみ有効)
- Command(⌘)+Control+U:ホスト以外の全員のオーディオをミュート解除する(ホストのみ有効)
- Space:プッシュして話す
- Command(⌘)+Shift+V:ビデオを開始/停止する
- Command(⌘)+Shift+N:カメラを切り替える
- Command(⌘)+Shift+S:画面共有を開始/停止する
- Command(⌘)+Shift+T:画面共有を一時停止/再開する
- Command(⌘)+Shift+R:ローカル録画を開始する
- Command(⌘)+Shift+C:クラウド録画を開始する
- Command(⌘)+Shift+P:録画を一時停止/再開する
- Command(⌘)+Shift+W:現在のビューに応じて、アクティブスピーカービューまたはギャラリービューに切り替える
- Ctrl+P: ギャラリービューで前の25人の参加者を表示する
- Ctrl+N: ギャラリービューで次の25人の参加者を表示する
- Command(⌘)+U:参加者パネルを表示/非表示にする
- Command(⌘)+Shift+H:ミーティング中のチャットを表示/非表示にする
- Command(⌘)+I:招待ウィンドウを開く
- Option+Y:挙手する/手を下げる
- Ctrl+Shift+R:リモートコントロールを取得する
- Ctrl+Shift+G:リモートコントロールを停止する
- Command(⌘)+Shift+F:全画面表示を有効にする/終了する
- Command(⌘)+Shift+M:最小ウィンドウに切り替える
- Ctrl+Option+Command+H:ミーティングコントロールを表示/非表示にする
- Ctrl+Shift+R:リモートコントロールを取得する
- Ctrl+Shift+G:リモートコントロールを停止する
- Ctrl+\:一般設定の常にミーティングコントロールを表示するオプションをオン/オフにする
- Command(⌘)+W:ミーティングの終了または退出をダイアログで表示する
チャット
- Command(⌘)+K:ジャンプしてチャット
- Command(⌘)+T:スクリーンショット
Zoomのショートカットキーの編集
Zoomのショートカットキーはカスタマイズが可能です。
「他のアプリなどで使っているショートカットキーに合わせたい!」「自分の使いやすいように編集したい!」という方は以下の方法で編集することができますので、ぜひお試しください。
※以下の画面はWindows版ですが、MacOS版のZoomでも同様にカスタマイズすることができます。
Zoomのショートカットキーのカスタマイズ方法
1. Zoomのデスクトップアプリを起動し、右上にある歯車のマークをクリックします。

2. 左側のメニューから「キーボードショートカット」をクリックします。
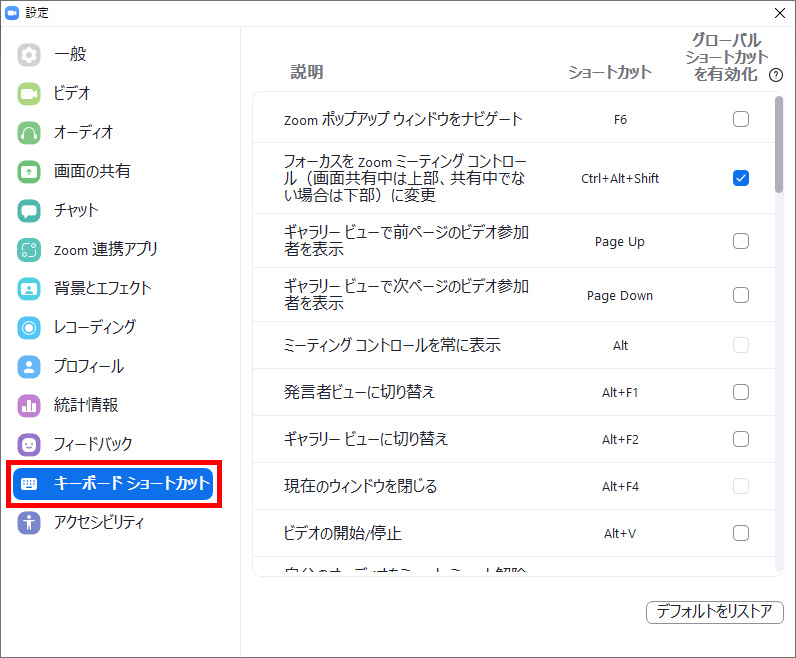
3. 編集したいショートカットをクリックすると、ショートカットキーを編集できます。

4. ショートカットの一部は、Zoomが起動していない場合でもグローバルショートカットとして利用することができます。 この機能を有効にするには、右側にある「グローバルショートカットを有効化」のチェックボックスにチェックを入れてください。

もっと知りたいZoomの便利機能!
いかがでしたでしょうか?
ショートカットキー以外にも、もっとZoomを使いやすくする便利機能9選を以下でご紹介しています。
Zoomを使いこなして、コミュニケーション効率をどんどん上げていきましょう!
-----------------------------
マーケティング部 中野